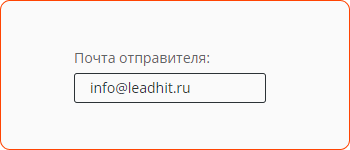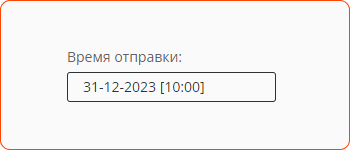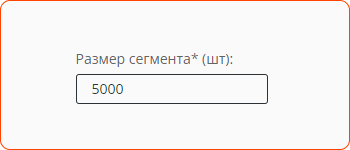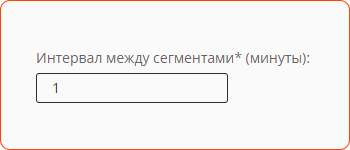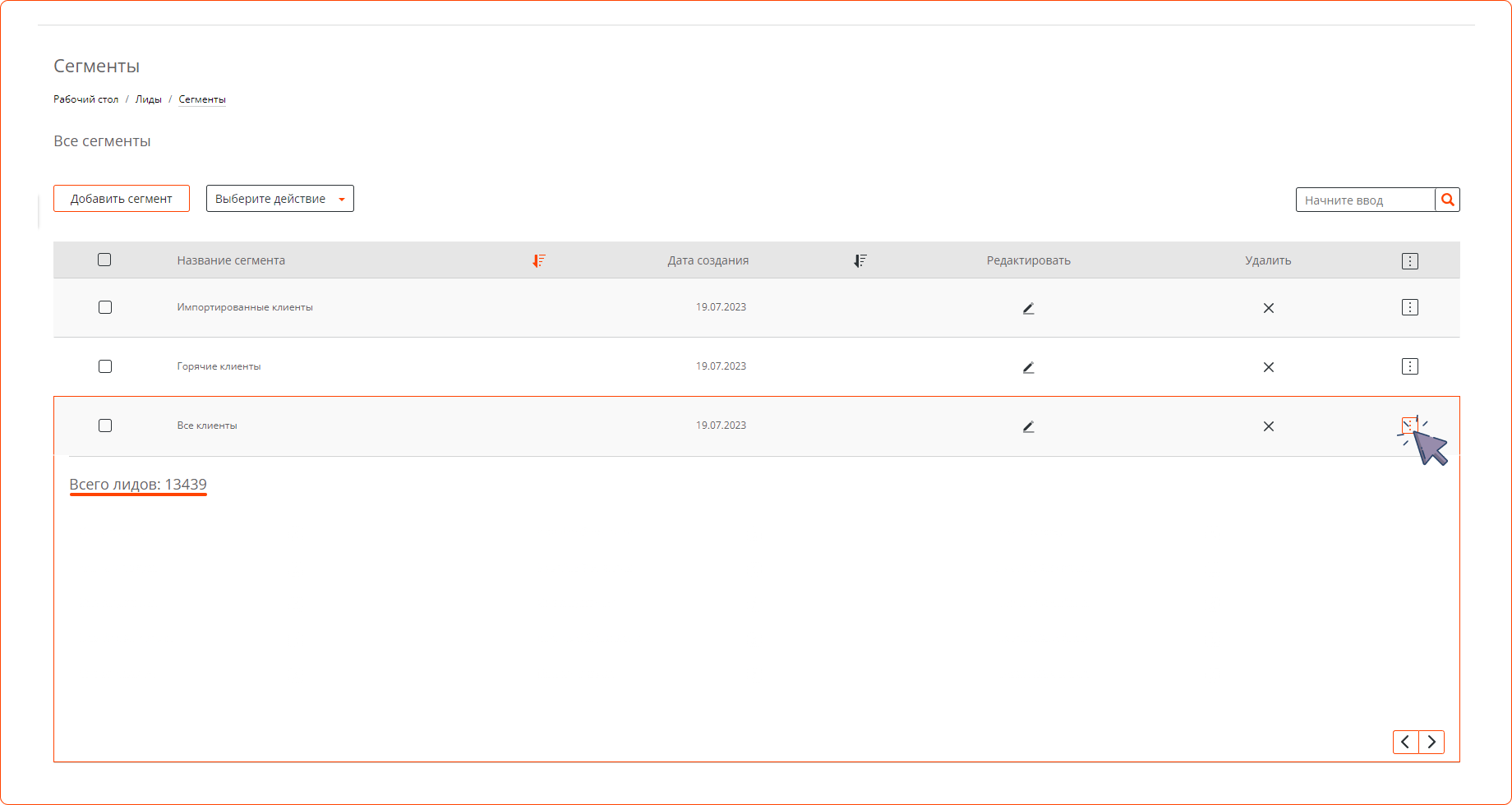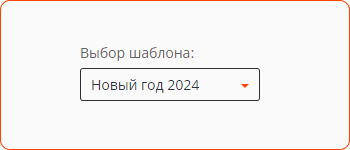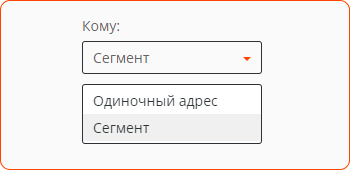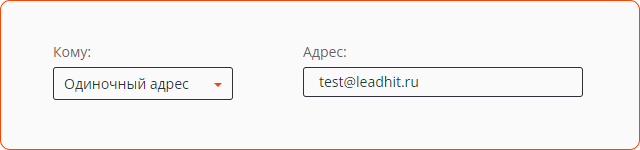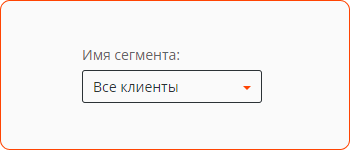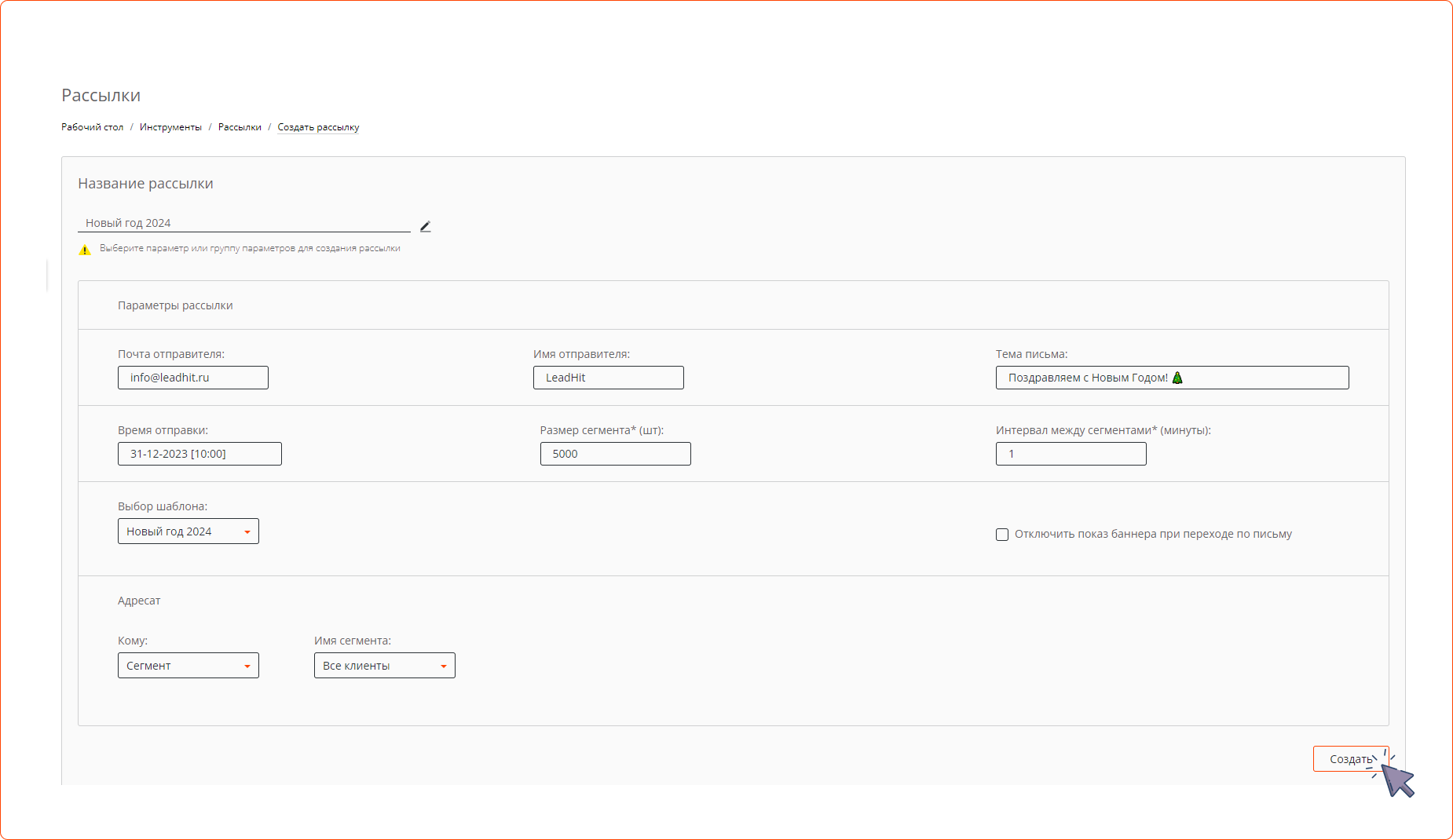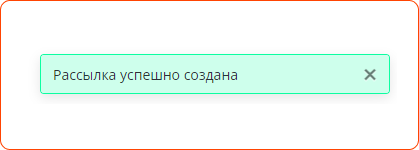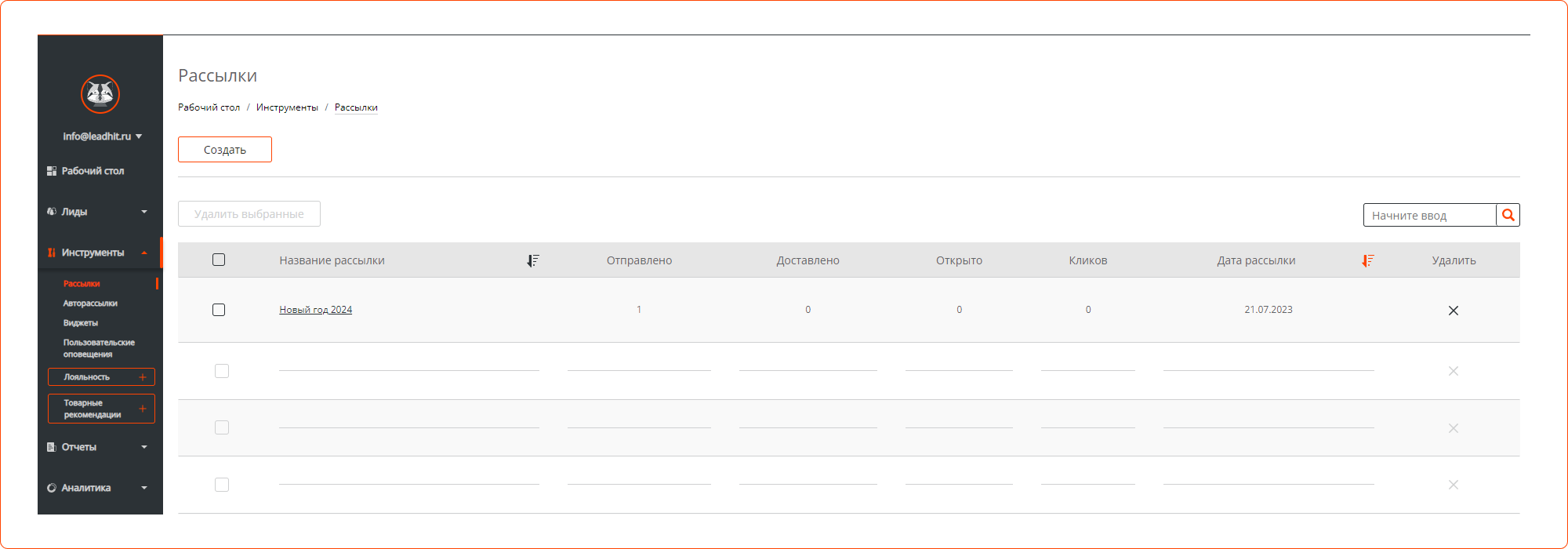Создание массовой рассылки
Для начала
Чтобы отправить массовую рассылку, нужно перейти в раздел "Инструменты > Рассылки" и нажать кнопку "Создать".
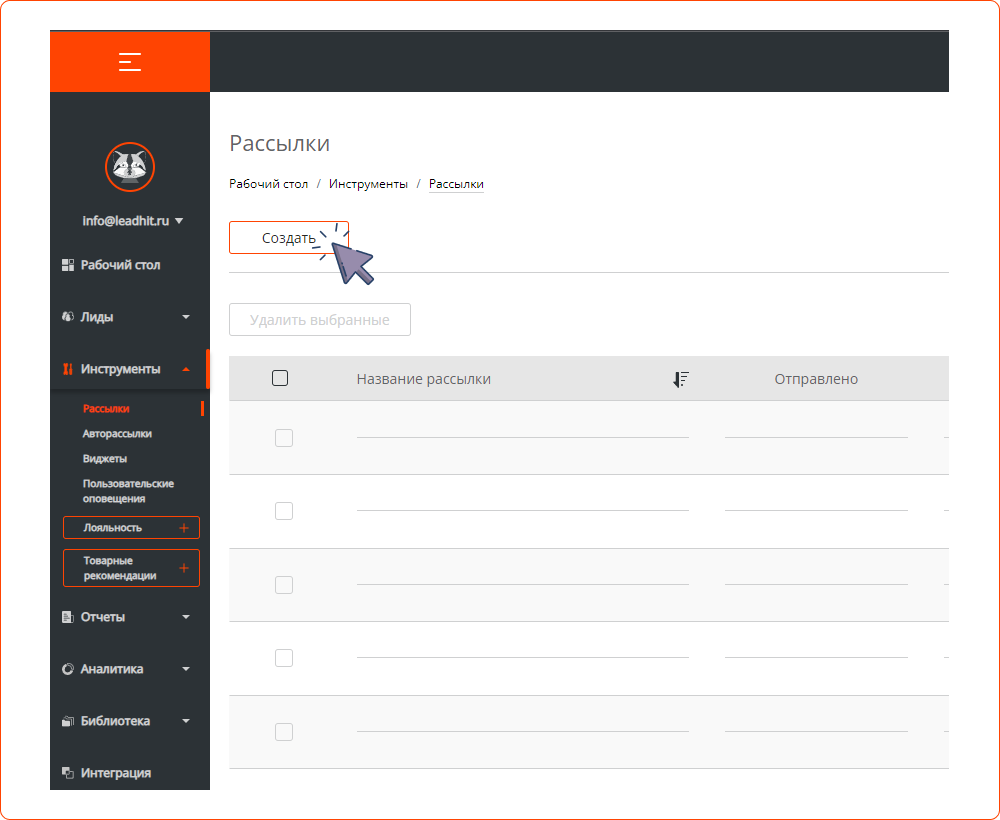
Название рассылки
Название вашей рассылки, которое будет видно только вам на странице "Рассылки".
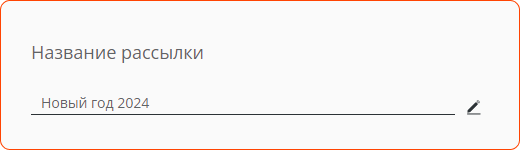
Параметры рассылки
Почта отправителя
Адрес электронной почты, который будет использоваться в качестве отправителя. В почтовом клиенте этот адрес будет указан в поле "От кого".
Важно: используйте только корпоративный адрес электронной почты вашего сайта, для которого были настроены DNS записи.
Имя отправителя
Имя отправителя, которое будет отображаться рядом с адресом отправителя в почтовом клиенте.
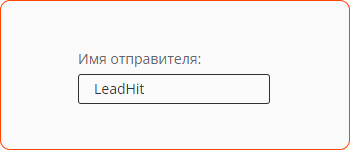
Тема письма
Заголовок, основная идея вашего письма. Тема отображается в списке писем под именем отправителя.
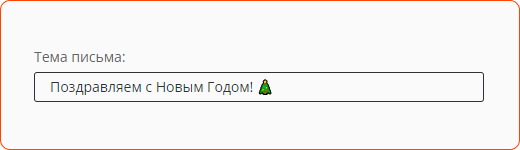
Время отправки
Дата и время отправки рассылки.
Размер сегмента и Интервал между сегментами
Эти поля нужно настраивать в зависимости от количества лидов в сегменте, по которому вы планируете рассылку.
- Если в сегменте < 50000 лидов, то оставьте поля без изменений
- Если в сегменте > 50000 лидов, то укажите размер сегмента "10000", а интервал между сегментами "10".
Количество лидов в сегменте можно посмотреть на странице "Лиды > Сегменты", если нажать на иконку с троеточием напротив нужного сегмента
Выбор шаблона
В выпадающем списке нужно выбрать шаблон письма, который хотите отправить. Можно воспользоваться поиском по шаблонам.
Адресат
Кому
В выпадающем списке можно выбрать "одиночный адрес" или "список клиентов".
Одиночный адрес
При выборе одиночного адреса можно отправить рассылку на один адрес, например, для теста.
Сегмент
При выборе сегмента рассылка отправится всем клиентам, которые состоят в сегменте. Сегменты настраиваются на странице "Лиды > Сегменты". В выпадающем списке нужно выбрать желаемый сегмент.
Для отправки рассылки по всем клиентам нужно выбрать сегмент "Все клиенты".
Отключить показ баннера при переходе по письму
При выборе этой опции, после перехода из письма на сайт не будет показываться виджет "Смарт-оффер".
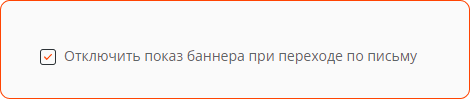
Отправка рассылки
После заполнения всех полей нажмите кнопку "Создать".
Запустится процесс создания рассылки, после чего вы увидете в правом верхнем углу сообщение "Рассылка успешно создана".
После этого вас автоматически перенаправит на страницу "Рассылки", где появится ваша новая рассылка.
Письма формируются постепенно, чтобы увидеть актуальную информацию, обновите страницу или перейдите на страницу нужной рассылки, нажав на ее название.